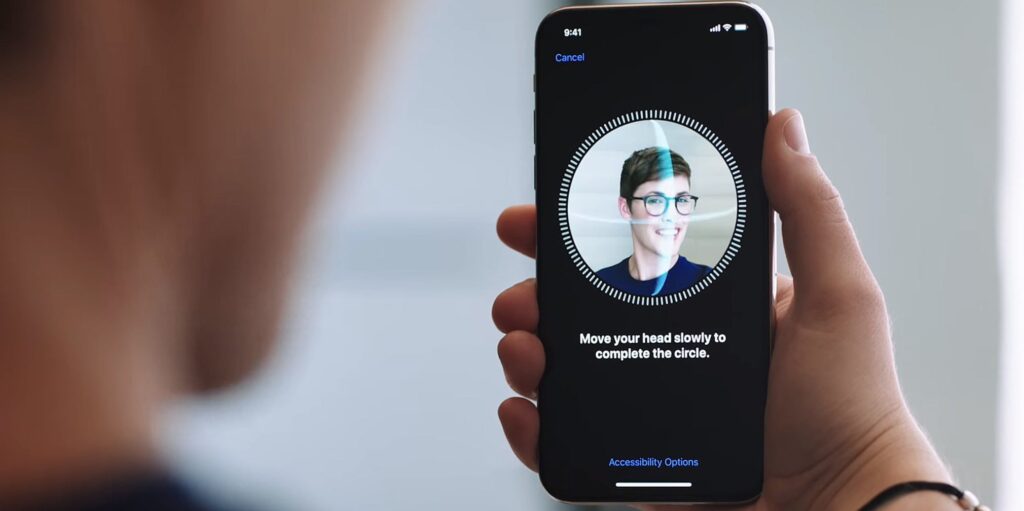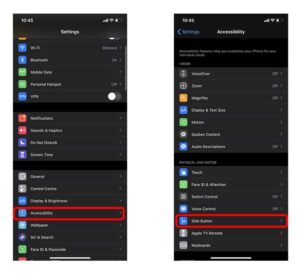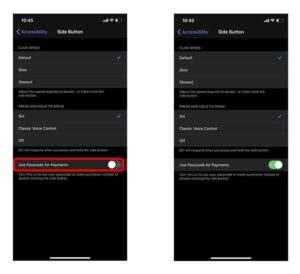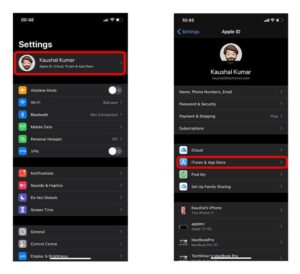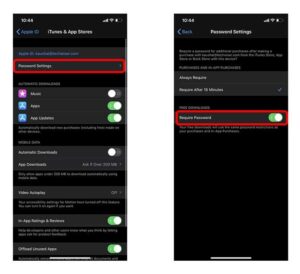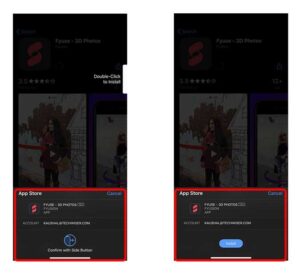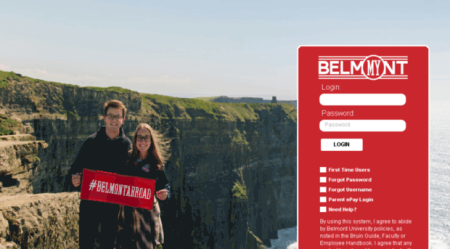As we already know, the Face ID on iPhone is a secure and appropriate authentication method, also convenient sometimes. For example, purchasing an app from the App Store is just a tap away, and I’ve accidentally purchased some apps that I did not want. Not to forget, unlike Android, Apple does not show a refund option for the first two hours. In this post, I would show how you can easily disable Face ID on the App Store. Let’s get started.
Disable Face ID on App Store
Once you set up Face ID on your iPhone, it is also automatically applied to the App Store. Meaning that you can purchase free & paid apps by merely clicking the side button, and Face ID immediately authenticates with your Face. So, to turn this feature off, navigate to the Settings app, then find Accessibility Settings. Afterward, on this settings page, click the Side button option under the Physical and Motor section.
Now, turn the Switch on next to “Use Passcode for Payments.” It would disable the Face ID from the App Store & also any other place which involves payments, including in-app purchases. Although, it would not affect your Home Screen Lock or app lock.
Furthermore, as the Face ID is disabled, the App Store would ask for the Apple ID password every time you buy something, including free apps. We can fix that instantly by allowing free apps to be downloaded without any password or Face ID.
Open the Settings app and click your Apple ID Avatar. Find the option “iTunes & App Store” and click to explore its settings.
Click Password Settings and turn the switch next to “Require Password” OFF. That’s all you need; your iPhone is now ready. You can go ahead & purchase apps without stressing about purchasing apps accidentally.
Here’s a side by side comparison of how the interface looks with Face ID enabled & disabled.
Final Words
Dear Visitors, it was a quick & easy way to disable Face ID on your iPhone for App Store purchases. It is a handy feature that enables you to remove the Face ID authentication from the purchases & install free apps one-tap. So, what do you think of this method? Let me know in the comments section below.