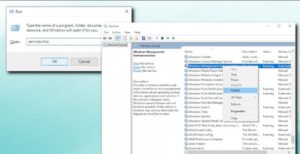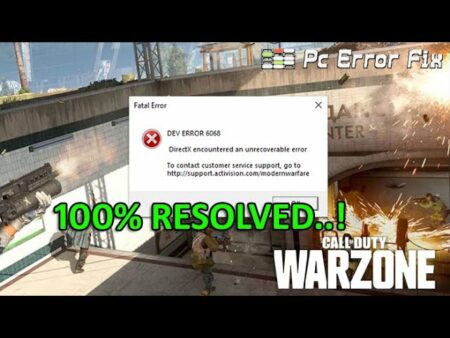At times, you probably find that your WMI Provider Host process is continuously utilizing a specific block of the CPU on your Windows 10/8/7 PC. Numerous reports suggest that the process uses more than 50% of the CPU power, especially when media apps are used. In this article, we’ll discuss how to troubleshoot the WMI Provider Host High CPU Usage problem. But before we proceed further, take an instant look at what WMI Provider Host is.
What do you know about WMI Provider Host?
WMI Provider Host (WmiPrvSE.exe) is an abbreviation for Windows Management Instrumentation Provider Service. This service is challenging to manage apps without this process. If it is stopped, ample PC’s functionalities will become useless. Also, users probably don’t even receive alerts for different errors.
This service even provides an efficient way for administrative scripts & software to request information about the Windows operating system state and its data. Although, the service provides this info when requested. For example, commands or software find the information about the state of:
- BitLocker drive encryption
- View entries from the event log
- Request data from installed apps that include a WMI provider
Microsoft provides a list of WMI providers on its website.
It is a specifically essential feature for organizations that centrally manage PCs. Especially they request information via scripts and display efficiently in administrative consoles. Although, also on home PC, some software might request info about the PC via the WMI interface.
Additionally, you can use WMI to search various essential pieces of information that can not be exposed to the Windows interface on your PC.
Is WmiPrvSE.exe a virus or something else?
The WmiPrvSE.exe or the location of the Windows Management Instrumentation Provider Service process is in the Windows/System32 folder. Still, viruses can incognito themselves using this name & place in any folder. So, to isolate this possibility, check the file Properties and scan it with your antivirus.
Reason for High CPU Usage
Usually, WMI Provider Host can not use too much CPU, as it should not normally be doing anything. It probably uses some CPU when another chunk of software or script on your PC asks for information via WMI, and that’s normal. However, High CPU usage is just a sign that another app is requesting data through WMI.
Although high CPU usage is an indication that something went wrong, WMI Provider Host should not be using too much CPU resources all the time.
Some of the problems you probably experience when it happens to include:
- Unresponsive programs
- High CPU temperatures
- Slow PC performance
- Lag & slowness when using an app on PC
Fix WMI Provider Host Issues
If you’re facing high CPU usage as a result of WMI becoming unresponsive, you can then resolve the CPU usage issue with the simple and easy techniques below:
Restart Your Computer
The first method is quite handy & straightforward. However, please try is to restart your PC. After restarting your PC, you can begin the Windows OS all over again.
That means anything causing WMI to act with a fix in the process. This method should work for 99 percent of Windows users who encounter this issue.
Although, if it is still causing the problem, then move to another method.
Restart WMI Service
Indeed, the fix lies in restarting the WMI service.
Follow the steps mentioned below:
Step 1:
Hit Windows key + R key on your keyboard
Step 2:
On the other hand, click the Start button, and input Run in the text box to open the Run dialogue box.
Step 3:
Input service.msc into the dialogue box & press Enter
Step 4:
Place WMI service in the new window.
Step 5:
You could also hit W on your keyboard to move to services that begin with the letter “W.”
After placing the WMI service, right-click on it, and choose to restart; this technique fixes the wmiprvse exe high CPU usage issue for some users. But if the problem persists, you probably have to troubleshoot further.
Repair or Rebuild Windows Management Instrumentation
After restarting, your computer can not fix the issue, then try to redesign the Windows Management Instrumentation file.
Here are the steps you must follow:
Step 1:
Click on the Start button.
Step 2:
Enter Run into the search bar and hit Enter to open the Run dialogue box.
Step 3:
Now input Winmgmt /salvagerepository %windir%\System32\wbem into the dialogue box and press Enter.
Step 4:
If you do not view any response, try Winmgmt /resetrepository %windir%\System32\wbem
Step 5:
Restart your computer
These steps even reset WMI to its initial state. It should resolve the high memory usage error by repairing corrupt WMI files.
This problem should work for cases where a corrupt file is causing WMI to behave awfully. And if this solution does not work, try the alternative technique below.
Use Event Viewer to Find the Reason of WMI High Disk Usage
WMI fetches information from system components or programs. When a service or program becomes unresponsive while trying to fetch info, the request can not move through. As a result, there’s high CPU usage. If you need to resolve this problem, you want to know the cause of WMI becoming unresponsive. Fortunately, you can then use the Event Viewer to find the cause of the issue.
Here are the steps you want to follow:
Step 1:
Click the Start button & input Run in the search bar.
Step 2:
Now hit Enter to open the Run dialogue box.
Step 3:
Enter the Event Viewer into the dialogue box and press Enter
Step 4:
From the top menu, click View and turn on display analytic and debug logs.
Step 5:
Head over to the left panel and move to Apps and Service Logs>Microsoft>Windows>WMI-Activity>Operational.
Step 6:
You should then find error events there.
Step 7:
Click recent errors and then ClientProcessld.
Step 8:
Type the ID number somewhere
Step 9:
Now find the ID number on Google if you want to know the software’s name causing the issues.
After you know the program’s name, you can either turn it off from the Task Manager or uninstall it. Now return & check CPU usage to view if you’ve resolved the issue.
If not, the CPU usage problem could be because of many unresponsive programs. Repeat the entire process to find the other program that could be the reason for the error.
Is It Possible To Turn Off WMI Provider Host?
It is possible to turn off the “Windows Management Instrumentation service” on your PC. However, it breaks various things on your computer. It is a significant part of the Windows OS and should be left alone.
Though, this service’s official description says, “If the service is stopped, some Windows-based software can not function properly.” So do not turn off this service! If you have an issue with it, you want to identify your PC’s process that causes the WMI Provider Host to use CPU and update, erase, or turn off that process.
Conclusion
WMI Provider Host is a problematic system component. If it’s causing high CPU usage or acts weirdly in any way, take time to resolve it. Is this post helpful? Let us know in the below comments section!