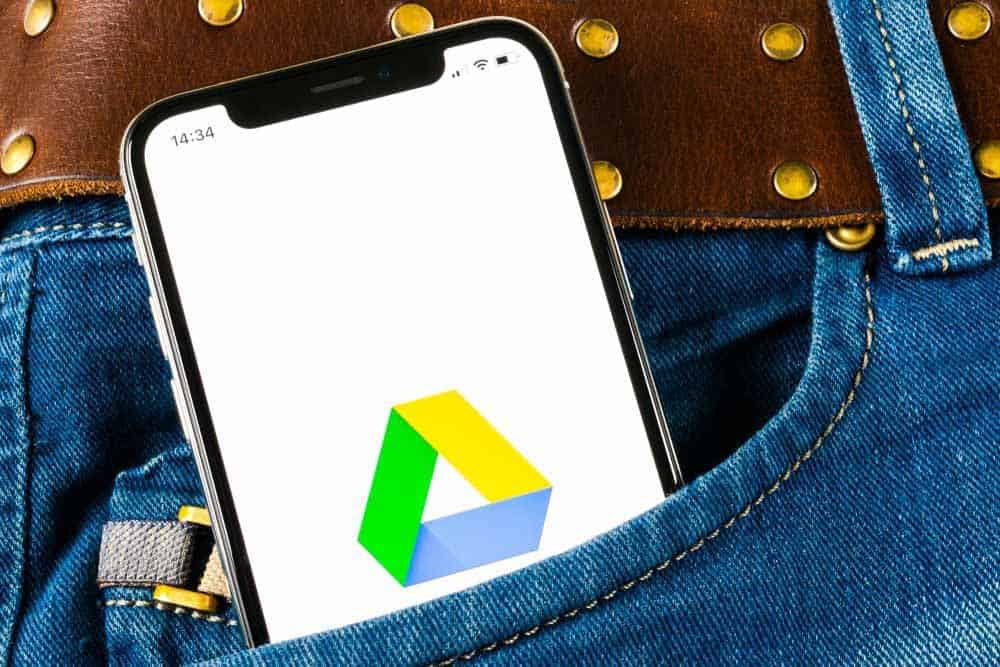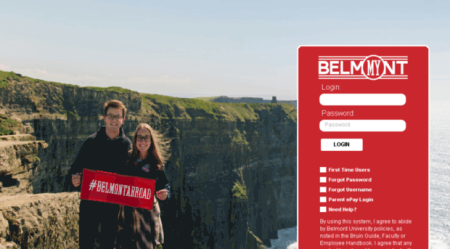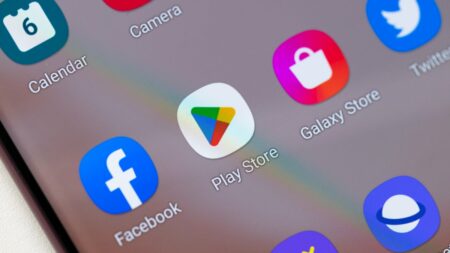As we know, Google Drive is one of the most remarkable and popular cloud storage services in the world. It can be used on laptops, tablets, & even smartphones.
It enables you to easily upload and store your documents, videos, images, and other file types. Additionally, you can share these files with anybody you like without effort. It also applies to videos. So, if you want to learn how to share videos on Google Drive, then you are in the right place. So without further ado, let’s get started!
It’s easy! All you have to do is to follow the simple below steps:
1. To start, you need to log-in to your Google account. You can do so by visiting Google.com. Tap on the “Sign in” button at the upper right corner of the screen. Then enter your email address & password when prompted;
2. Once signed in, tap on the grid icon next to the words “Gmail images.” It is where you can find all the Google apps;
3. Now in this list, find “Google Drive” and tap on it. It is a triangular-shaped icon;
4. Now, if you do not have any video in your Drive, you can upload one by tapping on the “New” button on the left side of your screen. Click on “File upload” and choose any video from your PC. If you already have a video in your Google Drive, then you can proceed to the next step;
5. Locate your video file and left-click it. A list of options will open up;
6. Tap on “Share”;
7. From here on, there are two ways of sharing your videos with other folks. The first one is to type in the email address of the person you need to share the video with. To do it, tap on “Add people and groups” and type the email address;
8. In case you want to change the permission type, click on the button below the settings icon. You can choose between “Viewer,” “Commenter,” and “Editor.” If you choose “viewer,” the other person will merely be able to view the video. And if you choose “Commenter,” they will be able to view & comment on it.
If you choose “Editor,” they will be able to make edits to the video as well.
9. After you’ve entered the email address of the other person and have chosen your desired permission type for the video file, tap “Send”;
10. The second method to share your videos on Google Drive is by using links. It can be done from the same window that opens up after step number six;
11. On this window, under “Get link,” tap on “Change to anyone with the link”;
12. Now in the next window that comes up, tap on the “Copy link.” Here too, you can change the permission type of the file;
13. When you have copied the link, click “Done.”
You can now share this link with anyone by using any method you like. You can send the link via chat apps such as Whatsapp or other social media apps like Twitter or Facebook. Also, you can send the link via email. When the other person receives it, they will be able to open the video you shared.
How to download a video from Google Drive
Let’s say you wish to download a video from Google Drive. It is a pretty straightforward process. Follow the above steps up to the fifth step. Then, follow these easy steps:
Tap on “Download”;
A new window may appear asking you what you want to do with the file. You can choose to save it to your PC.
Wrap Up
Dear visitors, sharing videos stored in your Google Drive is a pretty easy & straightforward task. By following the simple procedure in our article, you will be doing it with no effort.