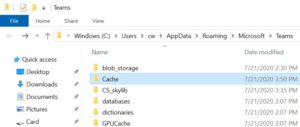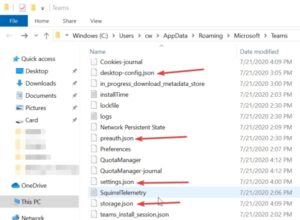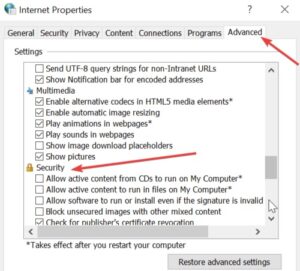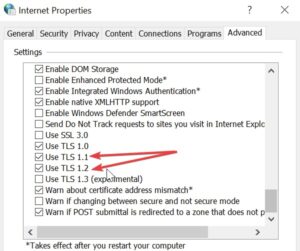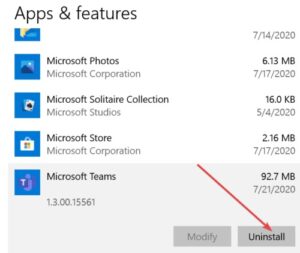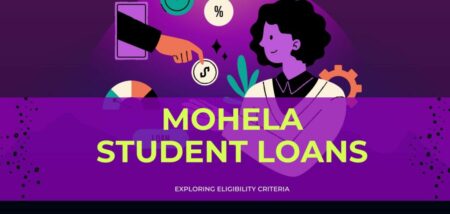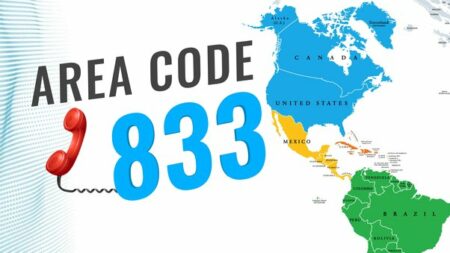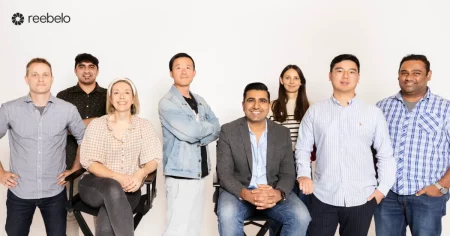Due to the unforeseen global health problems that caught the entire world off guard, remote work has become increasingly common. As a result, many businesses and professionals now use collaboration tools to run their day-to-day activities and operate from home. With tens of millions of users, Microsoft Teams is one of the most common remote work and collaboration software globally.
In this post, we’ll look at a particular Microsoft Teams error that’s been troubling many people recently: error code caa30194. This error normally occurs when users attempt to log into the platform through the desktop client, but the connection is lost.
How to Fix Microsoft Teams Error caa30194
1. Clear the Teams cache
This effectively means you’ll be removing all Microsoft Teams temporary files from your computer. The measures are as follows:
1. Close the Microsoft Teams desktop client if it’s open.
2. Open File Explorer
3. Now, type %appdata%\Microsoft\teams to open the Teams directory then access the folders stored there.
4. Remove all files from the Cache folder by going to Cache.
To quickly access the App Cache, you can even type %appdata%\Microsoft\teams\application cache\cache in File Explorer.
5. Go to the Blob_storage folder, then delete all the files you find in that folder.
You can access the Blob_storage folder straight by typing %appdata%\Microsoft\teams\blob_storage in File Explorer.
6. After that, go to the Databases folder (%appdata%\Microsoft\teams\databases), then do the same.
7. Now, open the GPUCache folder (%appdata%\Microsoft\teams\GPUcache) then delete all the files.
8. Afterward, go to the IndexedDB folder (%appdata%\Microsoft\teams\IndexedDB) now delete only the .db file
9. Navigate to Local Storage (%appdata%\Microsoft\teams\Local Storage), then delete all the files stored in the respective folder.
10. Finally, the last step is to go to the tmp folder (%appdata%\Microsoft\teams\tmp) then delete all the files.
Now, you can restart Microsoft Teams then check if the issue is gone.
2. Delete JSON files
Occasionally, your JSON files in the Teams installation location (%appdata%\Microsoft\teams) probably get corrupted, & this could potentially prevent users from logging in.
To fix this issue, delete all 4 JSON files along with the logs file from %appdata%\Microsoft\teams.
Restart Teams to get the JSON files you just removed automatically recreated. After that, see if you’re still having trouble signing into Teams.
3. Allow TLS 1.0 / 1.1 and 1.2 in Internet Options
Another choice is to use Internet Options to allow TLS 1.0 / 1.1 and 1.2. This fast method has been verified to work by many users, so give it a shot.
These settings seem to be needed for Microsoft Teams to function properly. To trigger TLS 1.0 / 1.1 and 1.2, follow these steps:
1. Go to Start, then type Internet Options
2. Double-click on the first result
3. Now go to the Advanced tab
4. Scroll down to the Security section
ALSO SEE: Download Google Maps for Offline Use
5. Must ensure TLS 1.1 and TLS 1.2 are checked.
6. Afterward, save the changes if you checked the TLS boxes & close Internet Options.
4. Reinstall the desktop app
As a last resort, you can even try uninstalling & reinstalling the Microsoft Teams desktop app.
1. Open the Settings app.
2. Go to App and select Apps & Features.
3. Locate Microsoft Teams.
4. Please choose it and tap on the Uninstall button.
5. Wait until the app is entirely installed and restart your computer.
6. Go to the official Microsoft Teams website, then download the app again.
7. Install it and now check if you can sign in.
5. Use the web or mobile version of Microsoft Teams
The good news is that error caa30194 doesn’t impact Microsoft Teams on the web or mobile devices. If you don’t want to reinstall the desktop software, you can use one of these versions as a workaround.
There are five possible solutions to the Microsoft Teams error caa30194. If you’re lucky, the problem will go away after you’ve tried the first solution. However, you may need to use all of the methods mentioned in this guide to resolve the issue.